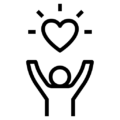아이폰을 쓰는 사용자의 가장 불편함 점은 약한 네트워크 커버리지입니다. 이 글에서는 네트워크 커버리지를 개선하는 방법에 대해 알아보도록 하겠습니다.
1. 비행기 모드 켜기
화면 오른쪽 위에서 아래로 쓸어내려 제어 센터를 연 후 비행기 모드를 아이콘을 탭 합니다. 오렌지색으로 바뀌면서 비행기 모드가 활성화됩니다. 이렇게 하면 모든 네트워크와 와이파이, 블루투스 연결이 비활성화됩니다.
잠시 기다렸다가 비행기 모드를 비활성화하면 네트워크 신호가 개선되는 경우가 있습니다.
2. 통신사 설정 확인하기
설정 > 일반 > 정보를 열어보시기 바랍니다. 현재 사용하는 통신사가 설정을 업데이트했다면 (그리고 기기에서 아직 이를 업데이트하지 않았다면) 통신사 업데이트를 설치하라는 알림이 나타날 것입니다.
별도의 메시지가 없다면, 통신사 설정이 최신 상태이므로 다른 방법을 사용하시기 바랍니다.
3. 아이폰 재시작하기
비행기 모드로 셀룰러 신호를 껐다가 켰는데도 연결 상태가 좋지 않다면 아이폰을 재시작해 볼 필요가 있습니다.
홈 버튼이 있는 아이폰은 전원 슬라이더가 나타날 때까지 잠자기/깨우기 버튼을 누릅니다. 전원을 끄고 잠시 기다렸다가 잠자기/깨우기 버튼을 눌러 아이폰을 다시 켜면 됩니다.
페이스 ID가 달린 아이폰은 전원 슬라이더가 나타날 때까지 잠자기/깨우기 버튼과 볼륨 조절(위, 아래 상관없다)을 누릅니다. 밀어서 전원을 끈 후 30초 정도 기다린 후 잠자기/깨우기 버튼을 눌려 아이폰을 켭니다.
4. 아이폰 강제로 재설정하기
페이스 ID가 달린 아이폰을 강제로 재설정하려면 반드시 볼륨 높이기 버턴을 눌러야 합니다. 그다음 볼륨 내리기 버튼을 누르고 마지막으로 애플 로고가 나타날 때까지 사이드 버튼을 누르고 있으면 됩니다.
홈 버튼이 있는 아이폰은 아이폰 로고가 나타날 때까지 홈과 전원 버튼을 동시에 누르면 강제 재설정할 수 있습니다.
5. SIM을 뺐다가 다시 끼우기
네트워크 커버리지 문제를 겪고 있고 다른 방법이 모두 통하지 않는다면 SIM을 뺐다가 다시 끼워보는 것도 방법입니다. 트레이가 튀어나올 때까지 SIM 제거 툴을 누르면 됩니다.
혹시 SIM이 파손되지 않았는지 확인한 후 다시 끼우면 됩니다.

6. 네트워크 설정 리셋하기
이 방법으로 네트워크 커버리지와 개인 핫스폿 문제를 동시에 해결한 경우가 많습니다. 하지만 이 방법을 가장 먼저 써보라고 추천하지 않는 것은, 설정을 리셋하면 모든 와이파이와 블루투스 암호를 다시 입력해야 하기 때문입니다. APN 설정이나 VPN 연결도 마찬가지입니다.
따라서 네트워크 설정을 리셋하기 전에 이런 서비스를 재활성화하는 데 필요한 관련 정보를 갖고 있는지 미리 확인해야 합니다. 리셋 과정은 매우 간단합니다.
설정 > 일반 > 전송 또는 아이폰 재설정 > 재설정을 선택합니다. 이제 네트워크 설정 리셋을 누릅니다. 경고 메시지가 나타나는데 설정 리셋을 탭 합니다.
7. 이 모든 방법이 통하지 않는다면
통신사의 네트워크에 문제가 없고, 계정 상태가 정상적이고 통신사가 사용자가 있는 곳에서 서비스를 하고 있고 로컬 인프라가 제대로 작동한다면, SIM 카드나 기기 자체에 문제가 있는 것일 수 있습니다.
통신사나 기기 제조사에 연락해서 문제를 해결하는 수밖에 없습니다.